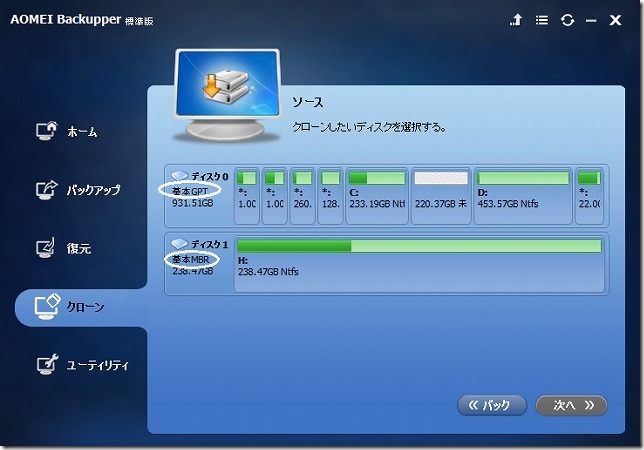FMV LIFE BOOK AH77/U のSSD化へWINDOWS10のクローン作成
FMV LIFE BOOK AH77/UのHDDをSSD化するため、Windows10の入っているシステムディスクのクローンをSSDへ作成します。
準備したSSDは以下の商品の1世代前です。(LINK先自分の物より1世代新しいです。)
以下のようなFREEのTOOLを使えば、比較的簡単にシステムディスクのクローン化が行えます。
・AOMEI Backupper Standard
・EaseUS Todo Backup Free 10.0
どちらでも可能と思いますが、FREE版だとAOMEI Backupper Standardの方がcopyが早そうなので、AOMEI Backupper Standardを使用しました。
実はどちらのソフト使ってもクローン化したWindows10が認識されなかったり、起動でトラブル画面になったりして復旧できない状態になりました。
新品のSSDを使えばよかったのかもですが、家に元々あったSSDを使いまわした関係からかもですが、下記画面のようにHDDの初期化のパーティション管理が違っていて元HDDはGPTとSSDはMBRと言う方式になっており、この状態でクローン化しても、何かしら制約が入ってWindows10がSSDで起動できなかったみたいです。

Windows標準のディスクの管理(画面左下のWindowsマークを右クリックでディスクの管理)でSSDのすべてのパーティションを削除し画面の状態にします。
その後、SSD(ディスクX)を選んで「GPTディスクへ変換」を実行してください。パーティションの割当がある状態だと、「GPTディスクへ変換」がグレーアウトされて実行できませんでした。
GPTにSSDを合わした後、AOMEI Backupper StandardでクローンすることでWindows10を問題なく起動できました。
AOMEI Backupper StandardでクローンするとHDDの各パーティションがSSDへ縮小され割当られてましたのでwindowsが起動したあとパーティションの容量をディスクの管理で必要に応じて割当なおしてください。

FMV LIFE BOOK AH77/U のHDDをSSD交換やメモリ増設手順
FMV LIFE BOOK AH77/U のSSD化やメモリ増設のために、ノートPCの裏蓋を外して行きます。
まずは、ヒンジ部分のカバーを外します。柔らかい部品ですので、慎重に引くだけ外れます。

赤丸部分のネジを3本外してください。
裏蓋は指をかけている部分を上に上げると外れます。あと浮いたら少し写真手前に引くような感じで外れました。
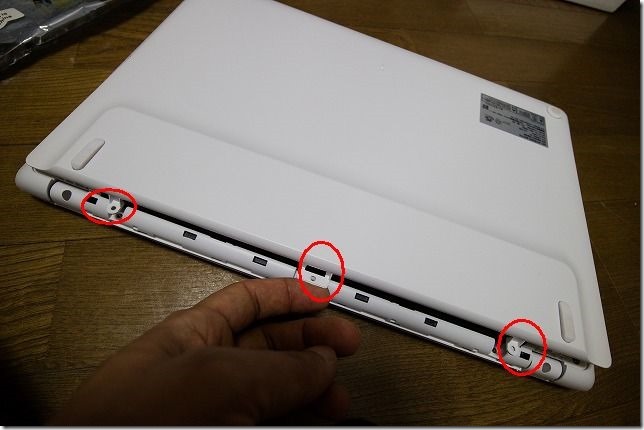
メモリ増設であれば、緑の部分の空いてるスロットに追加すれば可能です。
今回はHDDのSSD化を行いたいので、青枠のHDDを差し替えます。

HDDはネジ1本で停まっているだけなので、ネジを外して写真の方向に指す込みを抜けば外れます。

HDDに着いてた金具をSSDへ移植して、本たにSSDを戻せば交換完了です。
後は逆手順で、ノートPCを元に戻してください。

256GくらいのSSDだとかなり安くなってますので、とりあえずシステムディスクとして使用するだけでデータは外付け等の方だったら良い交換ではないかと思います。
自分は2TのHDDのを2台外付けしている状態なので240GのSSDに交換しましたが、480Gくらいでも、昔に比べればかなり安いので、余裕あればそのくらいが良いでしょうね。
FMV LIFE BOOK AH77/U のSSD化の効果
アプリの起動やWindowsの起動がかなり早くなりました。
CPUは早いのRAW現像自体はそこそこですがPhotoShop等のアイコンをクリックしてHDD読み込んでアプリが起動するのは、案外遅く感じてたのですが、SSD化することでこれがかなり解消されてストレスなくなりました。
FMV LIFE BOOK AH77/U のメモリ増設の効果
後日メモリも実際に増設してRAW現像の速度を増設前後で比較してみました。以下にまとめているので、参考にしてください。