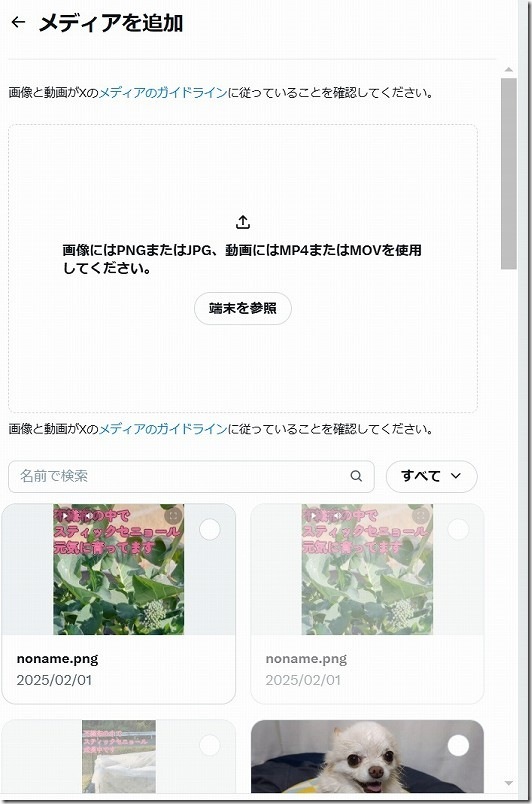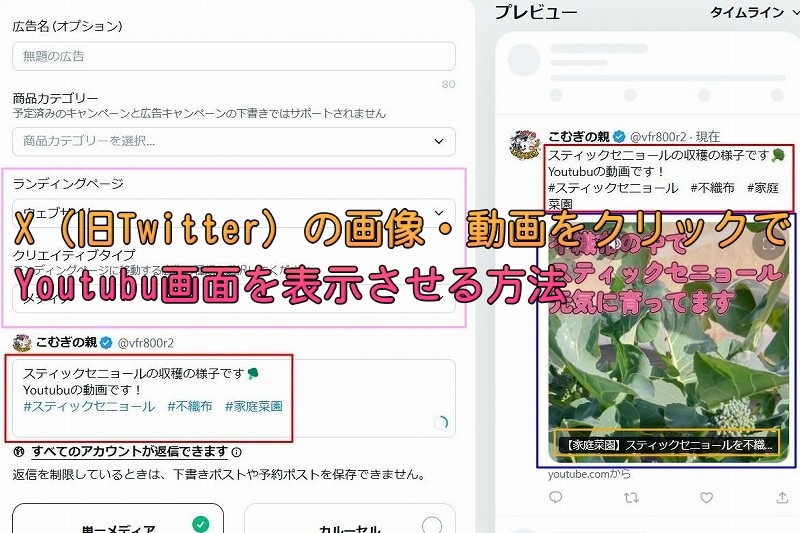X(旧Twitter)の画像・動画をクリックでYoutubu画面を表示させる方法
こんな感じでX(旧Twitter)でYoutubu動画を紹介した時に、Xで画像または動画をクリックと共にYoutubuにJUMPして動画を表示・再生させる方法です。
手順が少し難しくて忘れてしまうので自分の備忘録を兼ねて紹介しておきます。
スティックセニョールの収穫の様子です
Youtubuで6000くらい見られたのでXでも紹介しときます
(あんまXにYoutubuあげると嫌われそうなので、何時も貼ってないですが)#スティックセニョール #不織布 #家庭菜園— こむぎの親 (@vfr800r2) February 1, 2025
X(旧Twitter)の画像・動画をクリックでYoutubu画面を表示させる設定手順
Windowsのブラウザから設定する方法です。
作成画面までの画面遷移
Xの左側のメニューから「もっと見る」をクリックする。
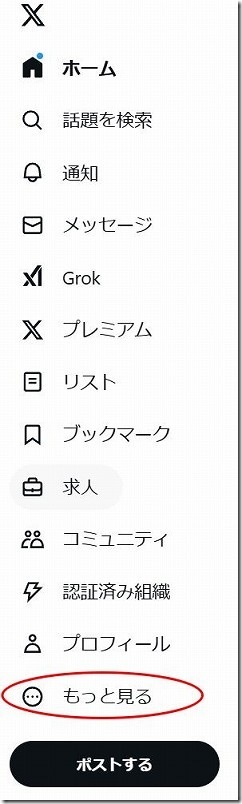
サブメニューから広告をクリックする。
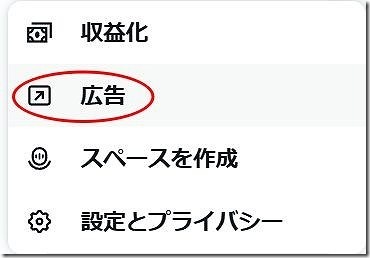
広告キャンペーンを選択でシンプルをクリックする。
本当はXで画面を閉じたいのですが、自分の環境では画面を閉じれないので「シンプル」を選んでます。
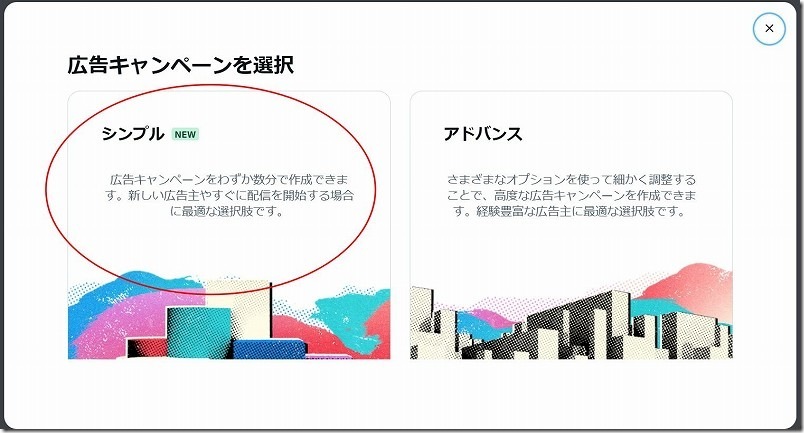
上段のプルダウンメニューから「クリエティブ」⇒「作成画面」をクリックする。
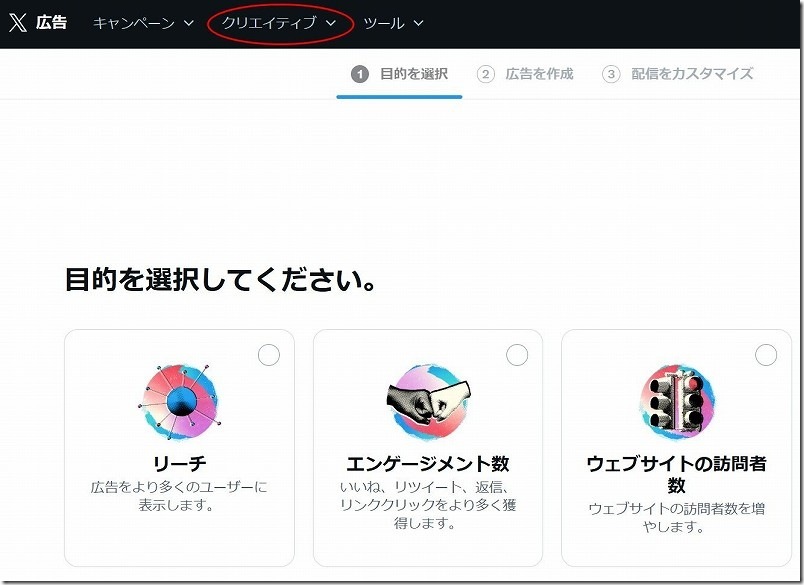
作成画面の設定項目
広告(有料)として配信したくないので、作成画面の下の方にある「広告用」のチェックボックスのレ点を外します。
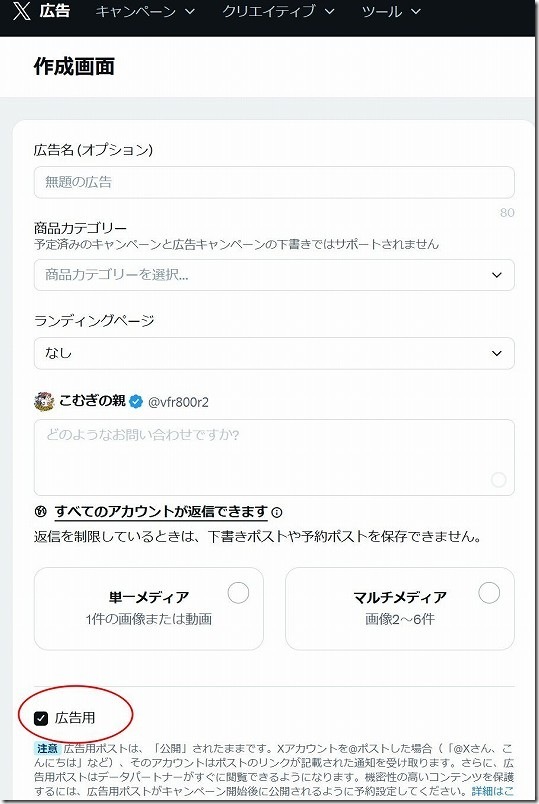
作成画面で色枠で囲んでいる部分を各種入力、設定をしていきます。
設定したら最後に右上(水色枠)のポストをクリックすればタイムラインにポストされます。
■ピンク枠
・ライディングページ:ウェブサイトを選択
・クリエティブタイプ:メディア
■赤枠
通常のポストをする際の本文です。右側のプレビューの赤枠部分です。
■青枠
メディアはポストに表示する画像や動画です。右側のプレビューの青枠部分です。
■黄色枠
ヘッドラインは画像や動画内のテロップです。右側のプレビューの黄色枠部分です。
■緑枠
ウェブサイトのURLは、画像や動画をクリックした際にJUMPさせるURLです。
該当Youtubuの共有する際のURL等を入力しててください。
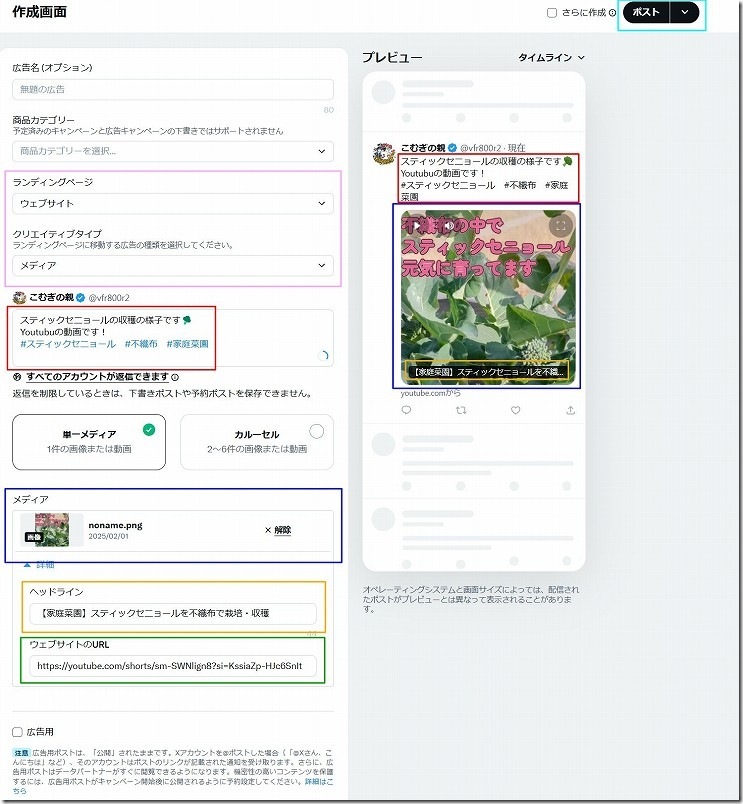
画像、動画がメディアで選択できない場合(ガイドライン)
ポストに表示できるメディア(画像、動画)ですが、以下のような制約があります。
マッチしていない場合、メディアの選択画面で選択できないようです。
■動画
動画の縦横比: 16:9および1:1。ファイルサイズ: 最大1GB
ファイルタイプ: MP4またはMOV。
長さ: 最大2分20秒(一部の広告主様は10分まで延長をリクエストできます。詳細はTwtterアカウントマネージャーにお問い合わせください)。
推奨動画コーデック: H264、ベースライン/メイン/ハイプロファイル(色空間: 4:2:0)。
推奨フレームレート: 29.97FPSまたは30FPS。これより高くてもかまいません。動画のフレームレートがこれより低い場合、アップサンプルしないでください。
推奨動画ビットレート: 1080pの場合は6,000~10,000k(6,000kを推奨)。720pの場合は5,000k~8,000k(5,000kを推奨)。
推奨音声コーデック: AAC LC(Low Complexity)。
■画像
画像サイズ: 縦横比が1.91:1の場合は800 x 418ピクセル、縦横比が1:1の場合は800 x 800ピクセル(最大3MB)縦横比: 1.91:1または1:1。
ファイルタイプ: PNGとJPEGを推奨。BMPファイルとTIFFファイルは使えません。
メディア追加で選択できない画面、動画はグレーアウトされています。