シン・レンタルサーバー 永久無料特典のドメインを申請
シン・レンタルサーバーの永久無料特典のドメインを利用して、他社ドメインの移管を行います。
以下画面からドメインの永久無料特典の申請をしてください。(独自ドメインが1年間無料と間違わないようしてください。)
[トップページ->各種特典お申し込み->独自ドメインプレゼント->この特典を使用する]

「移管申請」を選択し他社からドメインから移管するドメイン名を指定して「検索する」をクリックする。
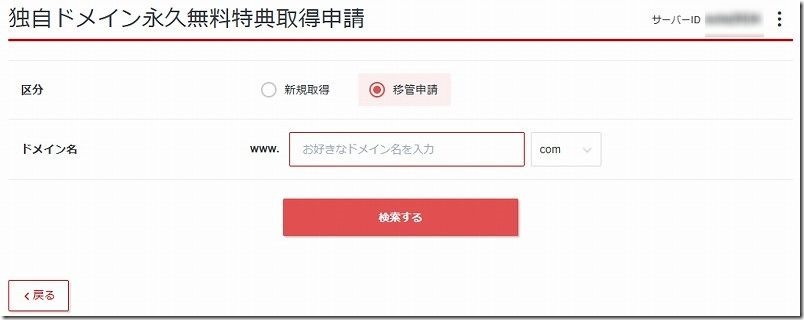
検索結果の画面で移管したいドメインを選択して「選択したドメインの取得申請する」をクリックしてください。
問題なければ以下の画面で「取得申請する」をクリックしてください。
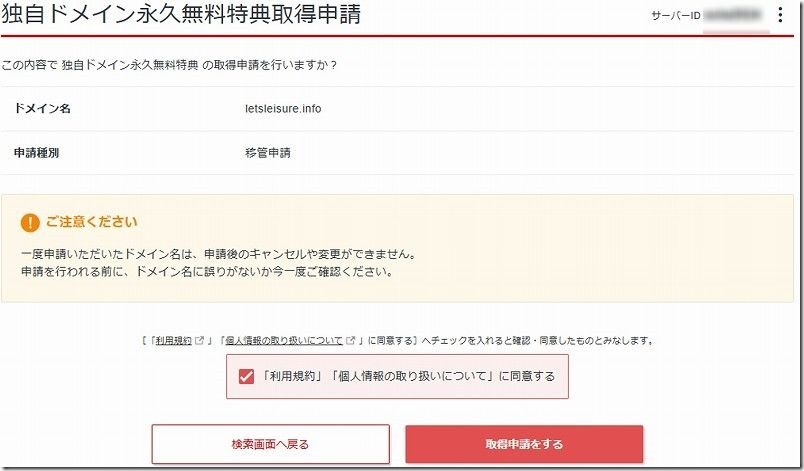
移管元(カラフルボックス)でのドメイン移管準備手順
登録済みドメイン一覧から移管したいドメインに対して以下を実施してください。
WHOIS情報のメール等が自分のメールアドレスとあってるかは確認していた方が良いかと思います。
・認証鍵を取得
・WHOIS情報からWHOIS代行を無効化
・レジストラロックを無効化
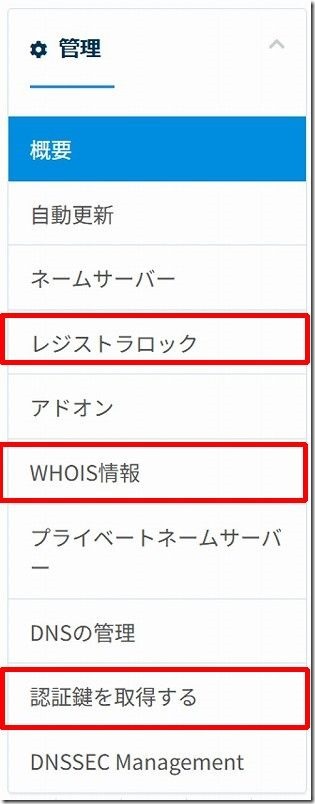
シン・レンタルサーバーでドメイン移管を申請
シン・レンタルサーバーでドメイン移管を申請を実施します。以下から移管申請してください。
なおドメインを移管した場合、移管前のWhois情報上の有効期限から1年延長された日付が新しい有効期限となります。
[トップページ->ドメイン->移管申請]

移管元(カラフルボックス)で取得した認証鍵を使用し移管申請してください。
[認証鍵を入力->移管申請をする]
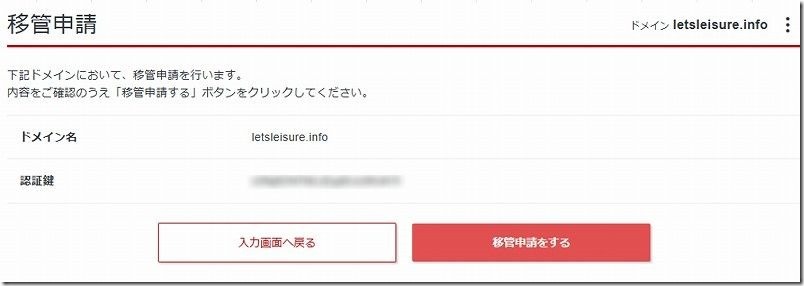
移管申請が問題なければ以下が表示されます。
移管申請の翌日に「重要■トランスファー申請に関する連絡」のメール連絡が来ました。
約4日後にドメインの移管が完了しました。
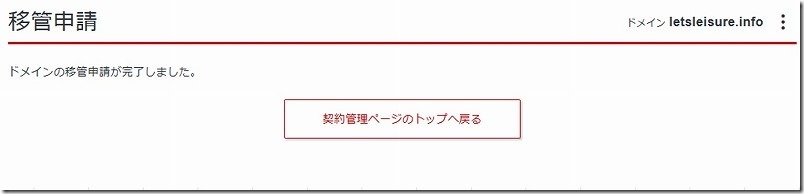
ドメイン移管完了後の確認
ドメイン移管完了後の確認作業を実施していきます。特に確認だけで設定変更した物は無かったと思いますが、異なっている場合は設定してください。
ドメインを移管前の有効期限から1年延長された日付が新しい有効期限で契約されていました。借りてるサーバの無料特典を利用中になっています。
[トップページ->ドメイン->契約情報]
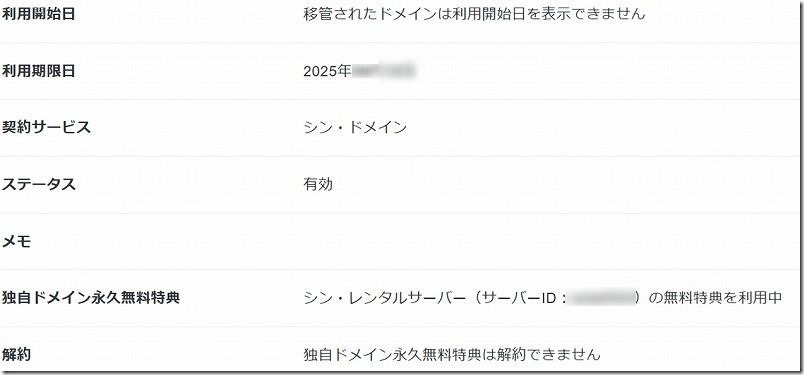
上の画面を下にスクロールさせて確認していってください。
ドメインで個人情報を公開したくないのでWhois情報が代理公開になっているか確認ください。
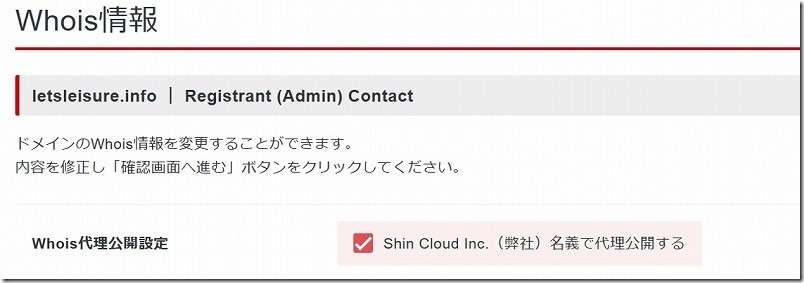
ネームサーバーの設定が、ns1.wpx.ne.jp、ns2.wpx.ne.jp、ns3.wpx.ne.jpになっているか確認してください。
事前に手順3でネームサーバー変更を実施していない場合、移行前のレンタルサーバのネームサーバが設定されている可能性あります。
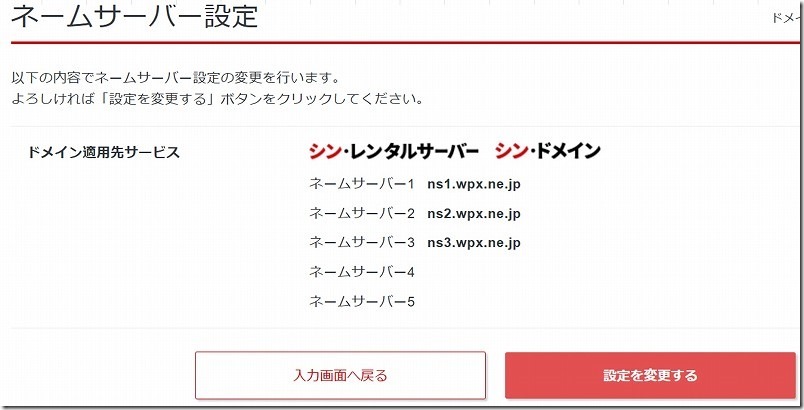
ドメインがレジストラロックされ勝手に変更できない状態になっているか確認してください。
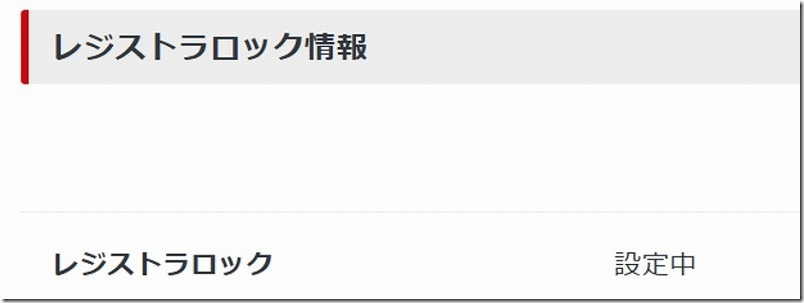
複数ドメインを移管する場合も同様の手順で実施してください。ただし永久無料ドメインはレンタルサーバに1つのみなので、他のドメインは通常契約してください。
以上で「シン・レンタルサーバーへ複数BLOGを移行」が完了です。

すでに本手順で移管後、シン・レンタルサーバで1月程度運用中ですが速度的にはカラフルボックスと互角です。サービスや申込みは以下のサイトを確認ください。
