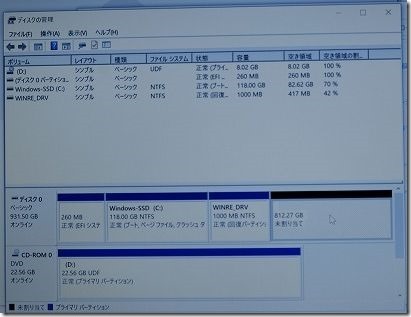Lenovo IdeaPad Slim 350のSSDを換装・メモリ増設手順
4万切りくらいで購入したLenovo IdeaPad Slim 350です。後継のLenovo IdeaPad Slim 550が既にでています。
メモリ4G、SSD128Gの最低条件だったのですが、マザボード自体は拡張性がありそうなのは先に調べてたので、必要に応じスペックアップしていきます。
Windows10のシステムDISKを換装するので、ブルーレイディスク等へWindows10のシステム復旧DISKと現状のシステムイメージDISKを作成しておいてください。
それを利用して今回は、Windows10の環境を移植しています。

裏蓋のネジをすべて外せば、裏蓋が外せます。

目隠し用カバーで隠されていますが、左下が2.5インチSSD/HDDの増設用スペースになってます。(コネクタがここまで伸びてないので、実際2.5インチSSD/HDDを繋げるならマザーボードと繋げるケーブル等必要そうです。)
青いシリコンパッドの下が純正のM.2のSSDが刺さってます。中央付近のカバーがメモリの空きスロットです。

Lenovo IdeaPad Slim 350にメモリ増設(CFD 4G DDR4-2400)
カバー外すとご覧のようにメモリの差込口があるので、メモリを増設します。

今回増設に使ったメモリです。CFD メモリ PC4-19200(DDR4-2400) 4GB×1枚 1.2V対応 260pin SO-DIMMです。
DDR4-2666でも良いかなと思いましたが、Lenovo IdeaPad Slim 350(Ryzen3版)は既設メモリが2400のようなので合わせました。Ryzen5版は2666を積んでるようです。

増設メモリの最新価格は以下を参照してください。自分が購入時1700円しなくらいだったので、とりあえず増設しとくかって気分でした。
スロットルに差し込むだけでメモリ増設され増設4Gも問題なく認識されました。下の写真は既にSSDも換装しています。

なお後日メモリ容量が8Gでも不足してきたので16Gメモリに交換して合計20G化しました。
Lenovo IdeaPad Slim 350のSSDを換装(Crucial SSD 1TB)
青いテープを外して純正SSDを外します。ネジを外して斜めに抜くだけです。

2.5インチを増設するか悩みましたが、結局元々ついてた128GのSSDを1TBへ換装しています。
使用したのはCrucial SSD M.2 1000GB P1シリーズ Type2280 PCIe3.0x4 NVMeです。

SSDの最新価格等は以下を参照してください。
Lenovo IdeaPad Slim 350へM.2 2280を取り付け
純正が「WD PC SN520 NVMe SSD 128Gです。たぶん2242規格ですかね?
今回購入したのは2280規格なので、だいぶ長いタイプです。

2280規格のSSDを取り付けるのは、この部分のベースを写真左手に付け直す必要があります。

ずらしたベースに差し込んだSSDをネジ止めします。斜めにSSDをスロットへ刺し込んでネジ止めする感じです。
冷却用のシリコンパットは元々付いてたものを、そのまま利用しました。長さが足りないので本当は長さが合うものを購入して使用した方が良いとは思います。

冷却用のシリコンパットは以下あたりの商品です。
Windows10のシステム復旧DISKとシステムイメージDISKを利用して新しいSSDへ環境を移植して起動したとこです。
OSが上がったとこでWindows10の「ディスクの管理」を起動して確認してみます。
118GがCドライブ、回復パーティションで1G、未割り当て812Gとでてます。単に812Gを新しいドライブとして割り当てるだけなら、このTOOLで割当できます。
Cドライブの容量を増やしたい等であればフリーソフトの「AOMEI Partition Assistant Standard」あたりを使用してCドライブの容量として割り当ててください。
AOMEIを使って自分がCドライブに1TBを割り当てて利用してます。