【バックアップ用HDD】Seagate 6TBを使用
ST6000DM003/FFP 使用開始
Seagate BarraCuda 3.5インチ 6TB 内蔵HDD(ST6000DM003/FFP)です。
6年使っていたSeagateの4TBのものが、ほぼ満ぱんになってアクセスが遅くなってきたため買い替えることにしました。6年使ったSeagateのHDDをチェックしても問題がでているわけではないです。空き容量がないのでアクセスが遅いだけだと思います。

新旧SeagateのHDDです。左が6TB、右が4TBのものです。バックアップ用で容量は必要ですがアクセス速度は遅くて良いので5400rpmタイプのHDDです。

【バックアップ用 HDDスタンド】玄人志向の2本刺しHDDスタンド
玄人志向のHDDスタンドです。SD/HDDスタンド 2.5型&3.5型対応 SSDやHDDをまるごとコピーできエラースキップ/クローン機能付きです。
自分は通常ドライブとしてHDD2つを認識させて利用しています。
4TBのWestern DigitalのHDDと6TBのSeagateのHDDの2本刺しで別ドライブとして利用し、このHDD間でBunBackupと言うソフトで定期的にバックアップさせてます。

【Windows11でのHDD初期化方法】Seagate 6TB HDDを初期化
ディスクの管理でディスク初期化
HDDスタンドに新しいHDDを差し込んだ状態で、Windows11でディスクの管理を起動します。
下側のwindowsに、自分の場合はディスク2として新しいHDDが表示されました。
ディスク2を選択して右クリックでディスクの初期化を実行します。GPTで実行してます。
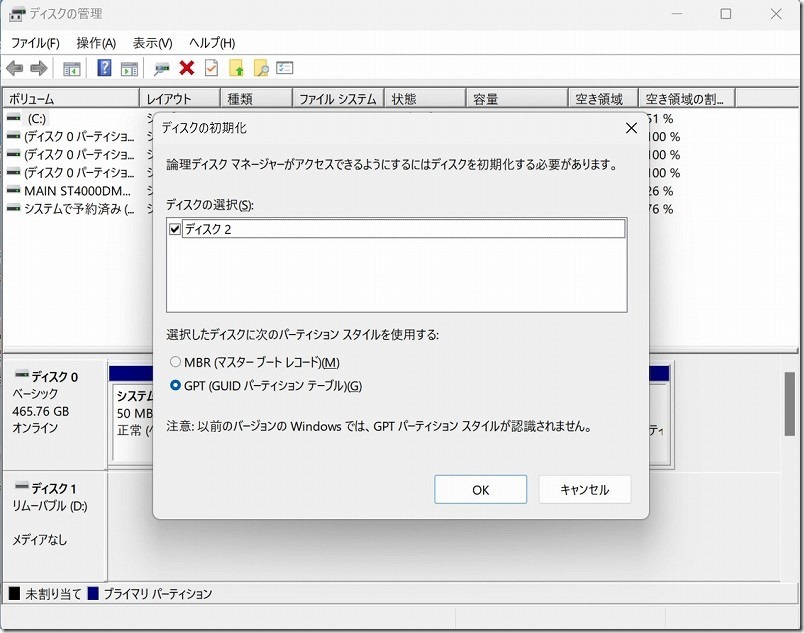
ディスクの管理でボリューム割当
ディスク2で未割り当てになっているボリュームを「新しいシンプルボリューム」として割り当てます。
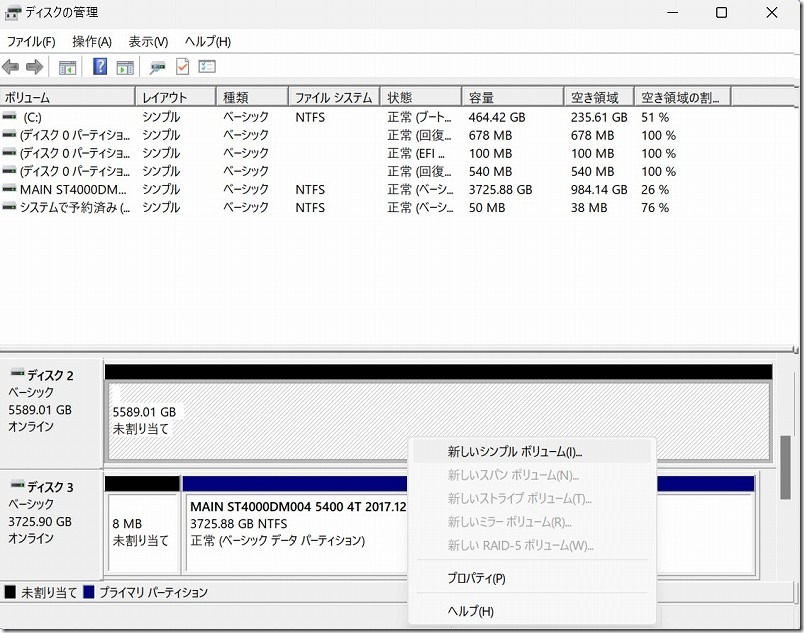
特段ボリュームを分ける必要が無ければ全容量を割り当てて「次へ」を実行します。
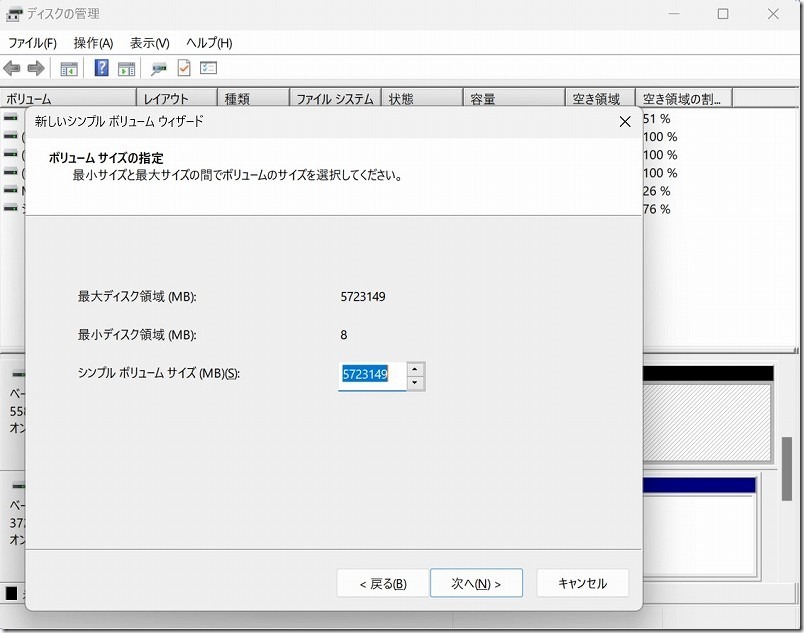
ドライブを割り当てる値を設定してください。自分の場合、入れ替え前のドライブと同じ値を設定し「次へ」を実行します。ボリューム割り当てた後、事後変更も可能です。
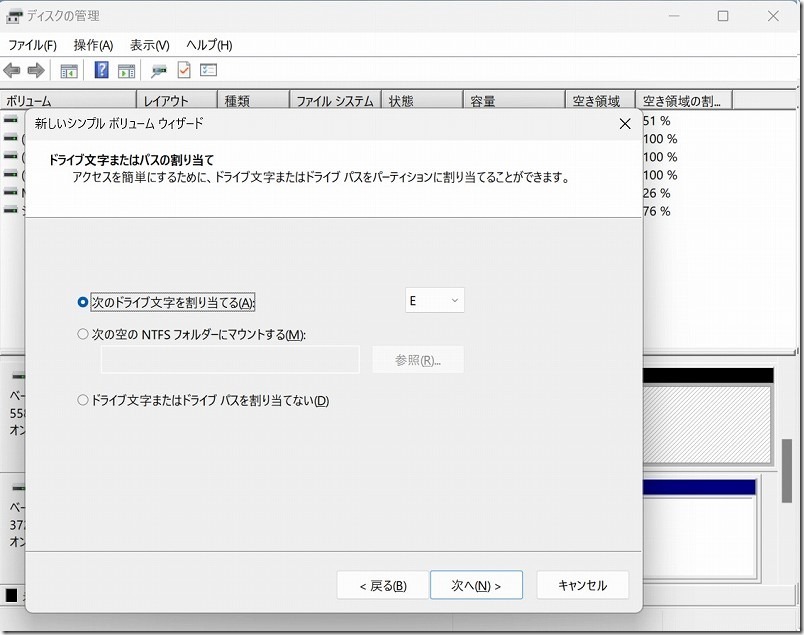
特段変更する必要がなければ以下の設定のまま「次へ」を実行で良いです。ボリュームラベルだけ分かりやすい名称に変更した方がよいかもです。ボリューム割り当てた後、事後変更も可能です。
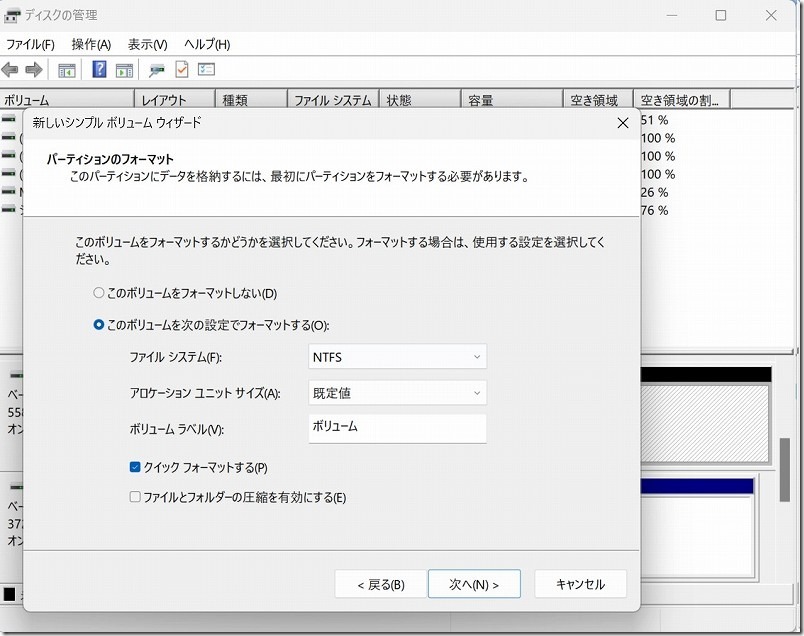
新しいボリュームが割り当てられて、完了です。
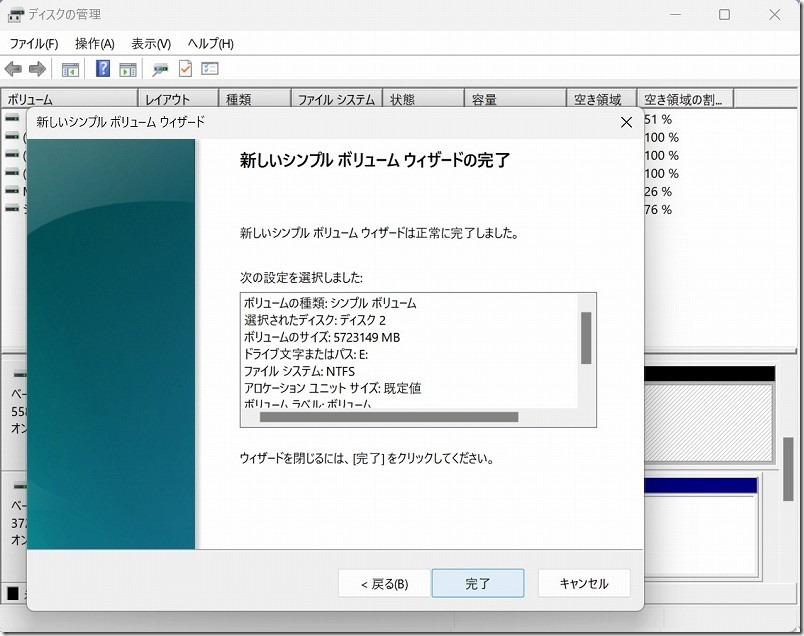
エクスプローラーで新規ボリュームの確認
エクスプローラーでボリュームのプロパティーを確認してみます。6TBのボリューム割り当てたドライブEができました。後はバックアップ等に使うことができます。BunBackupで半日くらいかけて3TB分をこのHDDでバックアップして同期取りました。
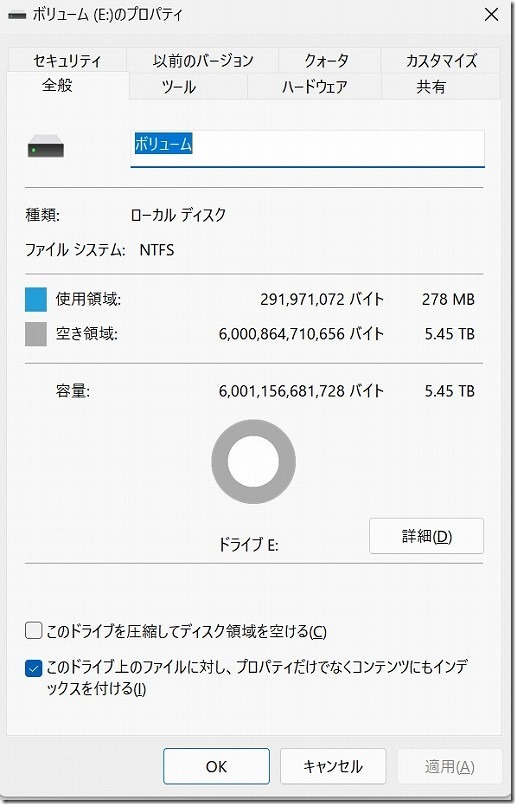
【耐久性レビュー】Seagate 6TB ST6000DM003/FFP
約1年半使用後【使用率 53%】
最初は静かだったST6000DM003ですが、約1年半ほど利用してCrystalDiskInfoによる測定では健康状態は「正常」ですが、アクセス音が大きくなり少し異音がでてきているようにも感じています。
アクセス速度も利用開始時からですがWestern Digitalに比べややタイムラグが大きいように感じていた為「データ保管用HDD」から「バックアップ用HDD」に使用用途を変更しアクセス回数が減る方向での運用にしました。
「データ保管用HDD」には、新たにWestern Digital WD80EAAZ(8TB)を導入しています。
HDD使用量は、2.9TBで53%使用中です。
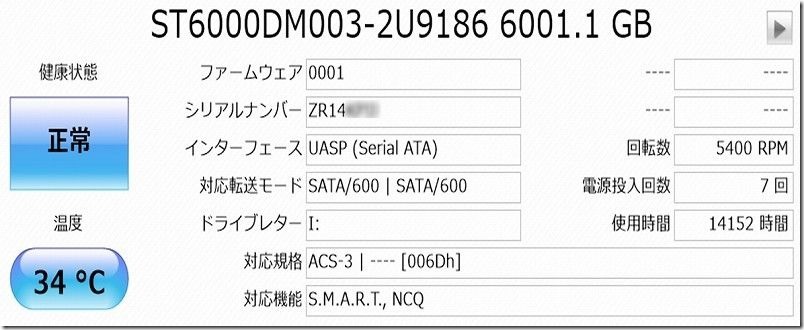
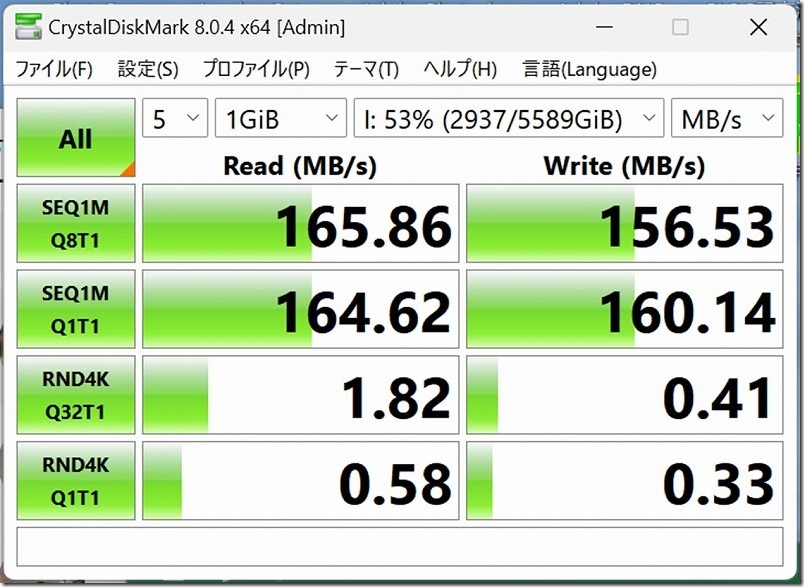
約2年3ヶ月後【使用率 64%】
「バックアップ用HDD」に使用用途を変更し9ヶ月経過です。
「バックアップ用HDD」にしたことで1時間毎の定期処理以外ではHDDへのアクセスが無くなっていますが、音は少々していますが9ヶ月前から悪化しているようには感じてません。
CrystalDiskInfoによる測定では健康状態は「正常」です。
HDD使用量は、3.6TBで9ヶ月前から11%程度増加して64%使用中です。
CrystalDiskMarkによる計測では書き込み、読み込み速度共にかなりの速度低下が見られますが、バックアップ用途としては特に問題は感じてません。
※HDDは使用量が増えるとその分、書き込み読み込み場所を探すためのシーク時間等が増えるため速度低下していく傾向がでます。























